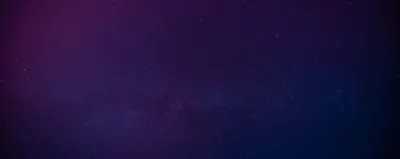· Chris Hammond
Last Updated
Video Workflow for GoPro HD Hero2 Time Lapse photos
Learn how to create stunning time-lapse videos using a GoPro camera. Discover the workflow and tools needed for seamless editing and production.

I’ve been one to do a lot of time lapse videos, I’ve actually been doing them since 2006, I think this was my first one, it is at least the oldest one I could find on YouTube. Over the years I have used a number of different cameras, different software and as you can see from my YouTube Channel different subjects (predominantly cars, though lots of them).
(To skip past all the back story and see my workflow, click here, though I would recommend reading what went into defining the workflow)
I think one of the best things for doing a timelapse, at least like I do in a very fixed environment (read garage) is the GoPro Camera HD HERO2 Motorsports Edition, the flexibility that the cameras provide make it very easy to get some great angles and shots. You can also for the most part turn it on and start shooting, and depending on how long you are working you can get by on one battery, or have multiple on hand (I think I have 5) that are charged and ready to go.
One problem you will likely run into though, especially with the new Hero2 versus the original Hero is the 11mp photo size of the new camera, you can easily start to run out of SD card space, even on a 32gb card. In my most recent video I had my GoPro recording a photo every 2 seconds, at the full 11mp resolution and over the 8-10 hours I was working on the car I generated 65gb of photos. That’s a lot of photos. But the GoPro can for the most part handle it, you do have to be careful once you go past 9999 photos that the Hero2 resets the counter, and I think you can start to lost original photos. Fortunately for me this happened over night, and my workflow is to organize photos by Date they were taken, so I didn’t have overlap issues.
When I went to create the time lapse video from these 65gb of photos however I ran into all sorts of trouble. I used to do my time lapse videos using Microsoft’s Windows Live Movie Maker, while you probably cringe at the word Microsoft, and even more so if you’ve ever tried to use Movie Maker to create “real” videos. The software, to be honest, is a POS for creating edited produced videos with lots of edits and clips, but it is free, and it used to frankly kick ass at making time lapses from a collection of photos, like the 65gb I have from the GoPro.
It kicked ass, until Monday, when I tried to start working with the photos and putting a video together.
Problem #1 CineForm Studio
I actually tried pulling these photos in using GoPro’s CineForm Studio, which is supposed to create time lapse videos, taking a look at the numbers of the photos and putting them together. I ran into two problems. The first photos taken on Sunday morning didn’t start at 0001, my fault, they started somewhere around 950 I think, the last photos taken on Sunday ended around 0300 (due to passing through 9999). When trying to create the time lapse sequence with CineForm Studio it got things all sorts of out of whack. The start of the sequence was 0001, which based on EXIF data should have been the end. It also ended up leaving photos out of the time lapse, I think due to me mistakenly recording video halfway through the series of photos. When I ended up doing more time lapse photos on Monday, I didn’t even bother trying to use CineForm studio again.
Problem #2 overlapping photo file names
This one wasn’t really WLMM (Windows Live Movie Maker)‘s fault. As previously mentioned the GoPro starts renumbering photos after 9999, I had 12500+ photos from my time spent working on Project350z in the garage this weekend. Some of those photos had the same file name as other photos. To address this I needed to come up with a way to rename the photos, but I needed to do so in a way that allowed the photos to be properly named, in the order that the photos were taken, NOT the order that the photos were numbered initially. To do this I ended up downloading a tool called Bulk Rename Utility, it’s a free tool from a .UK domain name, google it, you’ll find it. It actually worked great, though it took me a bit to get things squared away. You have to enable a setting that allows the tool to extract the EXIF data, which slows things down considerably, but is the only way to do what I needed.
Using the utility I ended up renaming the photos in order 1,2,3,4, etc, all the way to 12559 (or whatever the last # was in my series).
Problem #3 Windows Live Movie Maker Can’t Handle the truth
When the truth is a large collection of photos, WLMM just can’t take it. I had the software crash so many damn times on me in the past 3 days. I just couldn’t get it to take my photos and create the timelapse I was looking for. I even tried resizing the photos down to 1920 width, instead of the original GoPro width, but that didn’t help. On my Quad Core 8gb Intel machine WLMM just couldn’t keep up.
Finding another software solution, Adobe Premiere CS5
I have Adobe Premiere CS6 installed, and I use it for a variety of video edits, though not typically time lapse video from photos, I did use it this weekend on speeding up a 1.75 hour video, also taken with the GoPro, you can watch that video over on my BicycleTips blog post about bicycle video being boring.
After a little googling I was able to see that Adobe Premiere could be used to take a series of images, Numbered Stills to be exact, and create a video from those.
Problem #4 Numbered Stills without padding
No matter what I did though, I couldn’t get the Numbered Stills option to work, much less sort my videos properly in the file browser. A little more googling and I figured out that in order for Premiere to do a time lapse with images you should have the files be of the following format
Something_00001.jpg Something_00002.jpg … Something_12559.jpg
Not 1.jpg, 2.jpg, etc. After breaking out the bulk rename utility again I was able to get the files named properly, and importing them into Adobe Premiere as Numbered Stills was surprisingly easy. From there it was simply a matter of dropping the video (Premiere created it) into the Sequence, making any additional changes (I sped it up 150%) and then exporting it out.
So to rehash, here is my actual workflow I used (without all the extra steps that didn’t work).
My GoPro HD Hero2 Camera Time Lapse Workflow (as of 1/18/2012)
- Copy the files from the GoPro camera (I copied them into date specific folders)
- Copied from the date specific folders into a “temp” folder so I could work with copies instead of the originals.
- Resized the files down from the original 11mp to a smaller format (this step is likely unnecessary, but I did it trying to make things easier on WLMM).
- Rename the files, be sure to rename them using the EXIF data for Date Taken, and number them 00001, 00002,…,00010,…,12599 etc. I went with 350z-1-16-2012-00001.jpg as my format.
- Create your project in Adobe Premiere
- Import into the project, choose the 1st photo in your series and choose the Numbered Stills option below the file selection window.
- Edit video as normal in Adobe Premiere.
And of course, here is the video that generated all of this, originally posted over on AutocrossBlog.com
 Chris Hammond
Chris Hammond