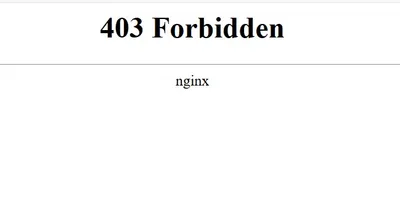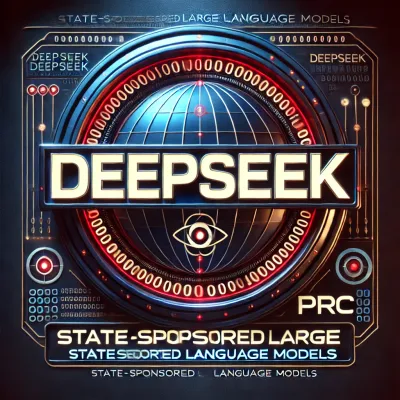· Chris Hammond
Last Updated
Changing the Administrator Email address
Discover how to change the "from" email address for emails in DotNetNuke for registrations and notifications. Tips for better control and user experience!

Well life has already caused me to miss the whole “new tip every business day” goal for the site, oh well, I’ll strive to get as many posts going as I can. Last night I had Darrell Hardy here in town for the Denver DotNetNuke user group meeting, and then today was my three year wedding anniversary, so time has been limited. For now I’m going to repost an old daily tip I posted long ago.
This will be a quick DotNetNuke Tip, but a worthwhile one nonetheless! I’ve seen this question asked tons of times, and even got an email from someone this weekend asking the very same thing.
“Where do you change the “from” email address for emails sent by DotNetNuke to confirm/notify registration?”
That’s a somewhat easy one to answer. On the Admin/Site Settings page, in the Other Settings section, there is a dropdown box that allows you to choose the Administrator Account for a portal. That account (user) that you choose there is the email address that portal registration emails come from, and most emails from the portal in general. You can have multiple people defined in the Administrators role for a portal, but you can only have one listed here as the administrator.
To change the email address either edit that profile for the user you have selected, or choose a different user! One thing you might do is create a “default” administrator for the site with an email address such as noreply@dnndaily.com, that way emails come from that account, preventing people from seeing your normal admin email address.
On a related note, if you want to control where emails come from when a new Portal gets created you can adjust the Host email address on the Host/Host Settings page of your website.
For more DotNetNuke Tips come back tomorrow!
 Chris Hammond
Chris Hammond