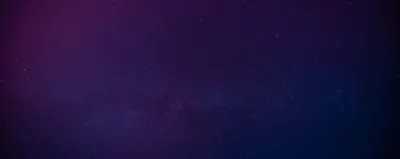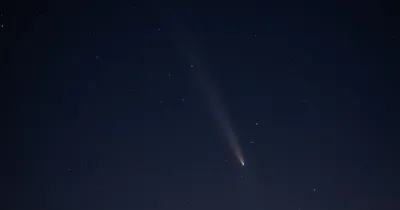· Chris Hammond
Last Updated
Getting Insteon Wireless IP Camera working with Insteon HUB and Android
Learn how to troubleshoot and set up INSTEON Wireless Security IP Camera with Pan, Tilt and Night Vision with helpful tips for Android and iOS users.

This is a follow up post to our post earlier this week
Earlier this week we posted about not being able to get the INSTEON Wireless Security IP Camera with Pan, Tilt and Night Vision working with our Insteon Hub using the Android Application. I reached out to Insteon support to see what they had to offer, they suggested that if I had an iOS device I could use the “Add existing” option when adding the Camera to the Hub app, but that feature isn’t available on the Android version.
We are an Android household, though I do have a Macbook Pro, I don’t have an iOS devices. I commandeered the office’s IPod Touch for the weekend to see if I could get the cameras working, and what do you know, they sure do!
A few notes about my configuration. I chose to setup my IP cameras with fixed IP addresses, instead of DHCP, so I had a specific range of IPs configured on my router that are available for assignment. I assigned the cameras to those options. I also disabled the 5ghz WiFi on my router at the suggestion of Insteon (thought it might get my Android app working). I will likely turn 5ghz back on though, not sure if that will cause problems.
In order to get the cameras setup here are the steps I performed.
- Plug Ethernet cable into camera (and one end into router/hub/switch/etc)
- Plug power into camera, wait for camera to boot up
- Start the IP Camera Tool software on your PC
- Navigate to the IP address of the camera, login (default username is Admin with no password)
- Click on Users Settings
- Update Password on the ADMIN account
- Submit/Save
- Navigate to the Basic Network Settings
- Uncheck obtain IP from DHCP server
- Define local IP address (192.168.1.##)
- Setup Subnet Mask (255.255.255.0)
- Setup Gateway (192.168.1.1)
- DNS Server (8.8.8.8)
- HTTP Port (80)
- Submit/Save
- Navigate to the Wirless LAN Settings
- Scan for your network
- Choose network
- Define Share Key
- Submit/Save
- Unplug Ethernet cable
- Startup the IOS Insteon Hub App
- Add a device, choose the Camera
- Walk through the add device wizard
- Choose the already configured option (not available on Android)
- Setup the camera, name, etc.
- On your Android device(s) load the Insteon Hub app
- Hit BACK to get all the way out of the app.
- Load the app again and let it go through the Login/Sync process, this will get the new devices and show you them as options in the APP.
- Done
UPDATE:
Right after posting this I realized that Insteon had a Windows app, so I installed that on my Windows 8.1 machine. The app is pretty slick, and provides a nice interface for interacting with the devices. I tried setting up one of the cameras using only the Windows 8 App, but due to my desktop PC not being Wireless, I couldn’t get the configuration to work.
 Chris Hammond
Chris Hammond